Upload Google data feeds to Google Merchant Center
Follow the steps below to Create & Upload Google Data Feed to Google Merchant Center:
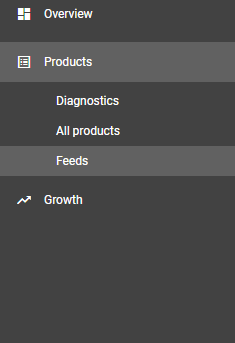
- Sign in to your Google Merchant Center account.
- If you do not have one, click here to register.
- Now click on Products tab on the dashboard.
- Then, click on the Feeds submenu
 Select these options
Select these options
-
- To create a new feed you need to click on plus button within blue- circle
- Choose your “appropriate country” from Target Country dropdown list
- Choose your “appropriate language” from Language dropdown list
- Uncheck Display Ads and Surfaces across Google if you only want Shopping Ads
- Click on the Continue button
- Write your product feed name on Primary feed name
- Now select the Scheduled fetch (Automatic upload) radio button and click Continue

- On setup page, select following options,
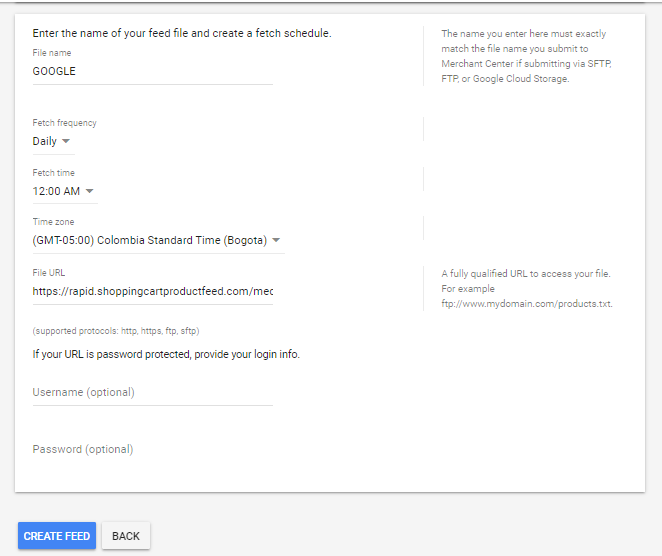
- In what is the name of the file you will upload?
- Select the appropriate options (daily, weekly and monthly) from the Fetch Frequency dropdown list
- Select the appropriate “time” from the Fetch time dropdown list
- Now copy and paste your “feed URL” (created using ExportFeed) in to the Feed URL textbox and click Continue.
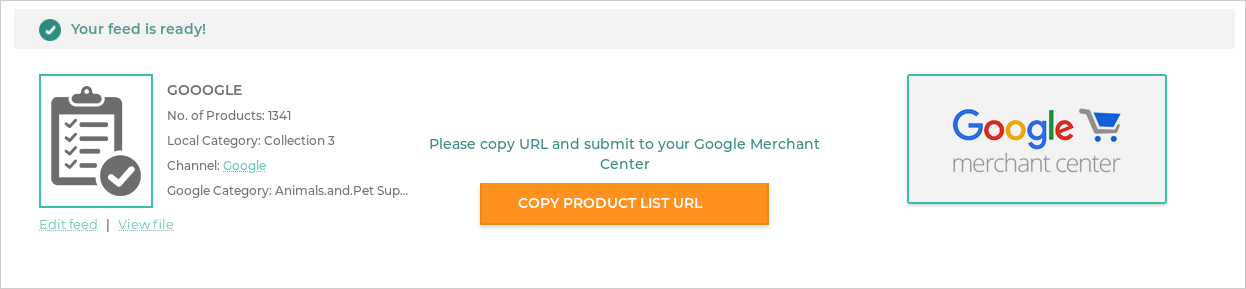
- Leave the username and password fields BLANK
- And click the Continue button
Navigate back to the Feeds tab and there you should find latest uploaded feed information.
Note: If you don’t see any values in the “Last upload date” this is because the Google has not fetched your feed file yet. Please give it some time to fetch.
By following this process you will be able to create and run your Google Shopping Advertising Campaign from WooCommerce. And, if you face any confusion or come across any questions during the process, please don’t hesitate to contact us.
Using ExportFeed for Google Shopping feeds the first time?




